انواع فایل
دانلود فایل ، خرید جزوه، تحقیق،انواع فایل
دانلود فایل ، خرید جزوه، تحقیق،گزارش کارآموزی شرکت افق سیستم.؛
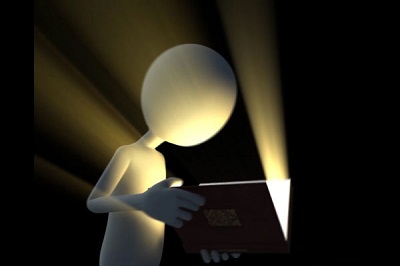
دانلود گزارش کارآموزی شرکت افق سیستم
فرمت فایل: ورد قابل ویرایش
تعداد صفحات: 37
عناوین و بخش هایی از گزارش:
فصل اول – معرفی شرکت تعاونی خدمات رایانه ای افق سیستم
1- نام و نوع شرکت :
شرکت تعاونی خدمات رایانه ای افق سیستم .
2- سال تاسیس :
شرکت تعاونی خدمات رایانه ای افق سیستم در تاریخ 29/8/1385 تحت شماره 20116 در اداره ثبت شرکتها و مالکیت صنعتی قزوین به ثبت رسیده است.
3- موضوع شرکت :
فعالیت شرکت طبق مفاد اساسنامه ، در زمینه های مختلف رایانه ای در زیر شاخه های نرم افزاری و سخت افزاری ، شبکه های رایانه ای ، سیستم های مبتنی بر داده ها میباشد ، انجام انواع خدمات سخت افزاری و نرم افزاری ، اجرا و پشتیبانی شبکه های رایانه ای در ارگانها و نهادها ، ارائه بسته های نرم افزاری خاص بر اساس نیاز نهاد و یا ارگان مورد نظر .
4- نوع فعالیت :
بخشی از تجربیات این شرکت را میتوان بشرح زیر خلاصه نمود :
- تعمیر و فروش انواع سیستم های سخت افزاری و همچنین ارائه نرم افزار های حسابداری و حسابرسی
- طراحی و پیاده سازی نرم افزار جامع زرگری
- اجرای شبکه های داخلی برای چندین ارگان در استان قزوین
- پشتیبانی شبکه ها
5- عضویت ها :
-عضو انجمن صنفی شرکتهای رایانه ای
-عضو انجمن صنفی اتحادیه شرکت های تعاونی کامپیوتر در استان قزوین
-عضو انجمن شرکت های IT سیستم های بیسیم در استان قزوین .
6- سازمان و تشکیلات :
هسته مرکزی شرکت افق سیستم از حدود 7 نفر پرسنل فنی , اجرایی , اداری و خدماتی تشکیل شده است که تعداد حدود چهار نفر در دفتر مرکزی به عملیات ستادی اشتغال دارند و بقیه حسب مورد بعنوان هسته مرکزی در سایت های اجرایی فعال می باشند..
فصل دوم – تعمیر و نگهداری و پشتیبانی شبکه محلی
فصل سوم – سیستم های سخت افزاری
فصل چهارم – نتیجه گیری
جزوه کامپیوتر رایانه کار درجه 2
لینک دانلود و خرید پایین توضیحات
فرمت فایل word و قابل ویرایش و پرینت
تعداد صفحات: 7
مفهوم سخت افزار به کلیه قطعات فیزیکی و قابل لمس سیستم می گویند.
مفهوم نرم افزار به کلیه برنامه های موجود در سیستم نرم افزار می گویند.
نرم افزارها به دو دسته ی سیستمی و کاربردی تقسیم می شوند.
آشنایی با صفحه کلید
دستگاهی است که از طریق آن میتوان حروف متن و اعداد را وارد حافظه کامپیوتر نمود که شامل کلیدهای زیر می باشند:
کلیدهای حروف – کلیدهای اعداد – کلیدهای تابعی F1 تا F12
کلیدهای اعداد هم در بالای حروف هستند و هم در سمت راست صفحه کلید البته برای استفاده از کلیدهای عددی سمت راست باید کلید Num lock روشن باشد.
کلیدهای تابعی که پیرو آن برنامه می باشند.
کلیدهای ترکیبی که شامل کلیدهای Ctrl – Alt و Shift می باشند که به تنهایی کاربرد ندارند
( مثال: Alt + Shift سمت راست صفحه کلید فارسی و Alt + Shift چپ صفحه کلید انگلیسی می شود.
کلید Caps lock باعث بزرگ تر شدن حروف انگلیسی می شود.
کلید Space bar باعث ایجاد فاصله خالی می شود.
کلید backspace باعث حذف حروف قبل می شود.
آشنایی با حافظه های جانبی
دیسکت یا فلاپی هم قابل خواندن و هم قابل نوشتن است قابلیت پاک شدن دارد قابلیت انتقال از یک کامپویتر به کامپیوتر دیگر را نیز دارد ظرفیت آن محدود است Mb 44/1 ظرفیت دارد در کامپیوتر با نام درایو A شناخته می شود برای استفاده از دیسکت ها آن را درون دستگاهی به نام دیسک گردان قرار می دهیم.
CD فقط یک بار اطلاعات روی آن ضبط می شود و دیگر قابل پاک شدن نمی باشد از دستگاه CD Rom برای خواندن اطلاعات از روی CD استفاده می شود برای ضبط اطلاعات روی CD از دستگاه رایتر (writer) استفاده می شود CD ها معمولاً دارای ظرفیت 650 تا 700 مگابایت می باشند.
Hard disk یا (دیسک سخت) یک نوع حافظه ی جانبی است که درون کیس قرار دارد قابل انتقال از یک کامپیوتر به کامپیوتر دیگر نیست هم اطلاعات روی آن نوشته می شود و هم خوانده می شود قابل پاک شدن نیز می باشد برای استفاده از آن ابتدا آن را تقسیم بندی می نمایند و به هر قسمت ایجاد شده یک درایو می گویند. سپس برای آماده کردن هر یک از این درایوها آن را قالب بندی یا آماده سازی می کنند به این عمل فرمت Format کردن می گویند با عمل فرمت دایره هایی روی سطح دیسک ایجاد می شود که به آن ها ترک Track گویند و در داخل ترک ها اطلاعات ذخیره می شوند.
نحوه ی ورود به Windows
برای این کار کلید Power از روی کیس را زده و سپس کلید مانیتور را روشن کنید حال پس از راه اندازی کامپیوتر وارد windows xp شوید windows xp یکی از نرم افزارهای سیستمی است که به عنوان سیستم عامل نیز محسوب می شود مدیریت سایر نرم افزارها را بر عهده دارد windows دارای نسخه و نگارش های مختلفی است با بالا رفتن نسخه ی آن امکانات آن نیز اضافه می شود اولین نسخه windows 1/3 بوده است که تحت سیستم عامل dos می باشد بعد کم کم به امکانات و برنامه های جدید اضافه می شود و باعث ایجاد نسخه های جدید می شود.
آشنایی با ویژگی های windows
1- داشتن محیط گرافیکی GUI
2- برای منظور و اهداف مختلف می توان از آن استفاده کرد Multi tasking
3- قادر به شناسایی اتوماتیک قطعات سخت افزاری جدید می باشد Plug & Play
آشنایی با محیط اولیه windows
1- Desk top یا میز کار به ناحیه اصلی صفحه نمایش که آیکون ها روی آن چیده شده اند میگویند.
2- آیکون icon به نشانه های روی صفحه نمایش آیکون می گویند هر آیکون نشان دهنده ی یک برنامه است آیکون های اصلی windows عبارتند از: My Computer –My documents و Recycle Bin
3- نوار وظیفه task bar نوار پایین صفحه نوار وظیفه را گویند در سمت راست آن ساعت، تاریخ، علامت بلندگو، نشانه ی وصل شدن به اینترنت مشاهده می شود و در سمت چپ آن دکمه ی Start یا شروع وجود دارد که برای شروع برنامه ها می توان از آن استفاده کرد.
آشنایی با اصطلاحات موس (Mouse):
1-کلیک کردن (click): بردن اشاره گر موس در محل مور نظر و فشردن دکمه ی سمت چپ آن را کلیک می گویند.
2- دابل کلیک (doubl click): به فشار دادن دو بار متوالی دکمه ی سمت چپ می گویند.
3- راست کلیک (Right click): به بردن اشاره گر موس در محل مورد نظر و فشردن دکمه ی سمت راست می گویند.
4- درگ کردن (drag & drop): یعنی دکمه ی سمت چپ را فشار داده و در همان حال موس را کشیده و سپس در محل مورد نظر رها کردن.
نحوه ی خروج از windows
برای این کار ابتدا تمام پنجره های باز شده را ببندید سپس کلیدهای Alt + F4 را همزمان فشار داده یا روی دکمه Start کلیک کنید از منوی ظاهر شده روی گزینه ی turn off computer کلیک کرده حال کادری با سه گزینه ظاهر می شود:
1-Stand by: با کلیک کردن روی این دکمه سیستم به حالت خواب یا انتظار می رود از این حالت زمانی استفاده می شود که برای مدت کوتاهی با کامپیوتر کار نداریم برای خارج شدن از این حالت موس را تکان دهید یا کلیدی از صفحه کلید را فشار دهید.
2- turn off: باعث خاموش شدن کامپیوتر می شود.
3- Restart: باعث شروع مجدد کامپیوتر می شود مثل دکمه ی Reset روی کیس اگر چنانچه برنامه ای باعث قفل یا هنگ کردن سیستم شده است می توانید کلیدهای ctrl+Alt+Del را با هم فشار داده سپس دکمه ی tab را از روی صفحه کلید فشار دهید و سپس کلید Enter را فشار دهید تا آن برنامه بسته شود.
نحوه ی باز کردن یک آیکون
برای این کار می توانید روز آیکون دابل کلیک کرده یا روز آن راست کلیک کنید از منوی باز شده گزینه ی Open را انتخاب نمایید.
نحوه ی آشنایی با اجزای یک پنجره
1- نوار عنوان یا title bar: این نوار تمام برنامه های باز شده در پنجره را نشان می دهد در سمت راست آن چند دکمه وجود دارد
Close Minimize Restore down
Maximize
(A Close یا بستن پنجره
(B Maximize یا پنجره را به حداکثر رساندن و Restore down پنجره را به حالت قبل بازگرداندن
(C Minimize یا پنجره را به حداقل رساندن به طوری که به روی نوار وظیفه منتقل می شود و با کلیک مجدد روی آن پنجره به حالت قبلی اش روی میز کار باز می گردد.
2- نوار منو یاMenu bar : این نوار حاوی لیستی از دستورات و فرمان های قابل اجرا در پنجره می باشد. با کلیک کردن روی هر گزینه لیستی از دستورات موجود در آن نمایش داده می شود.
3- نوار ابزار یا Standard: این نوار شامل مجموعه ای از چند گزینه است که حاوی پر استفاده ترین دکمه ها می باشد.
4- نوار آدرس یا Address bar: این نوار آدرس یا مسیر کامل آیکون های موجود در پنجره را نشان می دهد که می توان در صورت دلخواه این میسر را عوض کرد
سپس آیکون های موجود در پنجره نمایش می یابد در صورت زیاد بودن محتویات پنجره می توان با استفاده از نوار پیمایشی یا Scroll bar می توان آیکون های پنجره را قبل و بعد برد.
5- نوار وضعیت یا Statuse Bar: این نوار پایین ترین نوار در پنجره است تعداد آیکون های موجود در پنجره و میزان ظرفیت اشغال شده توسط آن ها را نشان می دهد.
( نکته: برای جا به جا کردن یک پنجره اشاره گر موس را در نوار عنوان پنجره گذاشته سپس با عمل درگ کردن آن را جا به جا نمایید و برای تغییر اندازه ی پنجره اشاره گر موس را روی لبه پنجره گذاشته، به شکل یک فلش دو جهته ظاهر می شود سپس با عمل درگ کردن می توان آن را کوچک یا بزرگ نمود
نحوه ی مرتب کردن پنجره های باز در صفحه
در یک جای خالی در نوار وظیفه راست کلیک کرده سپس منویی باز می شود که شامل سه حالت زیر است:
1- آبشاری Cascade windows
2- افقی Tile windows Horizontally
3- عمودی Tile windows Vertically
نحوه ی به حداقل رساندن تمام پنجره های باز در صفحه
برای این کار در یک جای خالی در نوار وظیفه راست کلیک کرده سپس گزینه ی Show the desk top را کلیک کنید.
برای برگرداندن همه ی پنجره ها به حالت قبلی روی نوار وظیفه راست کلیک کرده و گزینه ی Show open windows یا گزینه ی Undo minimize All را کلیک کنید.
مفهوم پنجره فعال و نحوه ی تغییر آن
به پنجره ای که روی سایر پنجره ها قرر دارد و رنگ نوار عنوانش با سایر پنجره ها متفاوت است
جزوه کامپیوتر رایانه کار درجه 2 7ص
لینک دانلود و خرید پایین توضیحات
فرمت فایل word و قابل ویرایش و پرینت
تعداد صفحات: 7
مفهوم سخت افزار به کلیه قطعات فیزیکی و قابل لمس سیستم می گویند.
مفهوم نرم افزار به کلیه برنامه های موجود در سیستم نرم افزار می گویند.
نرم افزارها به دو دسته ی سیستمی و کاربردی تقسیم می شوند.
آشنایی با صفحه کلید
دستگاهی است که از طریق آن میتوان حروف متن و اعداد را وارد حافظه کامپیوتر نمود که شامل کلیدهای زیر می باشند:
کلیدهای حروف – کلیدهای اعداد – کلیدهای تابعی F1 تا F12
کلیدهای اعداد هم در بالای حروف هستند و هم در سمت راست صفحه کلید البته برای استفاده از کلیدهای عددی سمت راست باید کلید Num lock روشن باشد.
کلیدهای تابعی که پیرو آن برنامه می باشند.
کلیدهای ترکیبی که شامل کلیدهای Ctrl – Alt و Shift می باشند که به تنهایی کاربرد ندارند
( مثال: Alt + Shift سمت راست صفحه کلید فارسی و Alt + Shift چپ صفحه کلید انگلیسی می شود.
کلید Caps lock باعث بزرگ تر شدن حروف انگلیسی می شود.
کلید Space bar باعث ایجاد فاصله خالی می شود.
کلید backspace باعث حذف حروف قبل می شود.
آشنایی با حافظه های جانبی
دیسکت یا فلاپی هم قابل خواندن و هم قابل نوشتن است قابلیت پاک شدن دارد قابلیت انتقال از یک کامپویتر به کامپیوتر دیگر را نیز دارد ظرفیت آن محدود است Mb 44/1 ظرفیت دارد در کامپیوتر با نام درایو A شناخته می شود برای استفاده از دیسکت ها آن را درون دستگاهی به نام دیسک گردان قرار می دهیم.
CD فقط یک بار اطلاعات روی آن ضبط می شود و دیگر قابل پاک شدن نمی باشد از دستگاه CD Rom برای خواندن اطلاعات از روی CD استفاده می شود برای ضبط اطلاعات روی CD از دستگاه رایتر (writer) استفاده می شود CD ها معمولاً دارای ظرفیت 650 تا 700 مگابایت می باشند.
Hard disk یا (دیسک سخت) یک نوع حافظه ی جانبی است که درون کیس قرار دارد قابل انتقال از یک کامپیوتر به کامپیوتر دیگر نیست هم اطلاعات روی آن نوشته می شود و هم خوانده می شود قابل پاک شدن نیز می باشد برای استفاده از آن ابتدا آن را تقسیم بندی می نمایند و به هر قسمت ایجاد شده یک درایو می گویند. سپس برای آماده کردن هر یک از این درایوها آن را قالب بندی یا آماده سازی می کنند به این عمل فرمت Format کردن می گویند با عمل فرمت دایره هایی روی سطح دیسک ایجاد می شود که به آن ها ترک Track گویند و در داخل ترک ها اطلاعات ذخیره می شوند.
نحوه ی ورود به Windows
برای این کار کلید Power از روی کیس را زده و سپس کلید مانیتور را روشن کنید حال پس از راه اندازی کامپیوتر وارد windows xp شوید windows xp یکی از نرم افزارهای سیستمی است که به عنوان سیستم عامل نیز محسوب می شود مدیریت سایر نرم افزارها را بر عهده دارد windows دارای نسخه و نگارش های مختلفی است با بالا رفتن نسخه ی آن امکانات آن نیز اضافه می شود اولین نسخه windows 1/3 بوده است که تحت سیستم عامل dos می باشد بعد کم کم به امکانات و برنامه های جدید اضافه می شود و باعث ایجاد نسخه های جدید می شود.
آشنایی با ویژگی های windows
1- داشتن محیط گرافیکی GUI
2- برای منظور و اهداف مختلف می توان از آن استفاده کرد Multi tasking
3- قادر به شناسایی اتوماتیک قطعات سخت افزاری جدید می باشد Plug & Play
آشنایی با محیط اولیه windows
1- Desk top یا میز کار به ناحیه اصلی صفحه نمایش که آیکون ها روی آن چیده شده اند میگویند.
2- آیکون icon به نشانه های روی صفحه نمایش آیکون می گویند هر آیکون نشان دهنده ی یک برنامه است آیکون های اصلی windows عبارتند از: My Computer –My documents و Recycle Bin
3- نوار وظیفه task bar نوار پایین صفحه نوار وظیفه را گویند در سمت راست آن ساعت، تاریخ، علامت بلندگو، نشانه ی وصل شدن به اینترنت مشاهده می شود و در سمت چپ آن دکمه ی Start یا شروع وجود دارد که برای شروع برنامه ها می توان از آن استفاده کرد.
آشنایی با اصطلاحات موس (Mouse):
1-کلیک کردن (click): بردن اشاره گر موس در محل مور نظر و فشردن دکمه ی سمت چپ آن را کلیک می گویند.
2- دابل کلیک (doubl click): به فشار دادن دو بار متوالی دکمه ی سمت چپ می گویند.
3- راست کلیک (Right click): به بردن اشاره گر موس در محل مورد نظر و فشردن دکمه ی سمت راست می گویند.
4- درگ کردن (drag & drop): یعنی دکمه ی سمت چپ را فشار داده و در همان حال موس را کشیده و سپس در محل مورد نظر رها کردن.
نحوه ی خروج از windows
برای این کار ابتدا تمام پنجره های باز شده را ببندید سپس کلیدهای Alt + F4 را همزمان فشار داده یا روی دکمه Start کلیک کنید از منوی ظاهر شده روی گزینه ی turn off computer کلیک کرده حال کادری با سه گزینه ظاهر می شود:
1-Stand by: با کلیک کردن روی این دکمه سیستم به حالت خواب یا انتظار می رود از این حالت زمانی استفاده می شود که برای مدت کوتاهی با کامپیوتر کار نداریم برای خارج شدن از این حالت موس را تکان دهید یا کلیدی از صفحه کلید را فشار دهید.
2- turn off: باعث خاموش شدن کامپیوتر می شود.
3- Restart: باعث شروع مجدد کامپیوتر می شود مثل دکمه ی Reset روی کیس اگر چنانچه برنامه ای باعث قفل یا هنگ کردن سیستم شده است می توانید کلیدهای ctrl+Alt+Del را با هم فشار داده سپس دکمه ی tab را از روی صفحه کلید فشار دهید و سپس کلید Enter را فشار دهید تا آن برنامه بسته شود.
نحوه ی باز کردن یک آیکون
برای این کار می توانید روز آیکون دابل کلیک کرده یا روز آن راست کلیک کنید از منوی باز شده گزینه ی Open را انتخاب نمایید.
نحوه ی آشنایی با اجزای یک پنجره
1- نوار عنوان یا title bar: این نوار تمام برنامه های باز شده در پنجره را نشان می دهد در سمت راست آن چند دکمه وجود دارد
Close Minimize Restore down
Maximize
(A Close یا بستن پنجره
(B Maximize یا پنجره را به حداکثر رساندن و Restore down پنجره را به حالت قبل بازگرداندن
(C Minimize یا پنجره را به حداقل رساندن به طوری که به روی نوار وظیفه منتقل می شود و با کلیک مجدد روی آن پنجره به حالت قبلی اش روی میز کار باز می گردد.
2- نوار منو یاMenu bar : این نوار حاوی لیستی از دستورات و فرمان های قابل اجرا در پنجره می باشد. با کلیک کردن روی هر گزینه لیستی از دستورات موجود در آن نمایش داده می شود.
3- نوار ابزار یا Standard: این نوار شامل مجموعه ای از چند گزینه است که حاوی پر استفاده ترین دکمه ها می باشد.
4- نوار آدرس یا Address bar: این نوار آدرس یا مسیر کامل آیکون های موجود در پنجره را نشان می دهد که می توان در صورت دلخواه این میسر را عوض کرد
سپس آیکون های موجود در پنجره نمایش می یابد در صورت زیاد بودن محتویات پنجره می توان با استفاده از نوار پیمایشی یا Scroll bar می توان آیکون های پنجره را قبل و بعد برد.
5- نوار وضعیت یا Statuse Bar: این نوار پایین ترین نوار در پنجره است تعداد آیکون های موجود در پنجره و میزان ظرفیت اشغال شده توسط آن ها را نشان می دهد.
( نکته: برای جا به جا کردن یک پنجره اشاره گر موس را در نوار عنوان پنجره گذاشته سپس با عمل درگ کردن آن را جا به جا نمایید و برای تغییر اندازه ی پنجره اشاره گر موس را روی لبه پنجره گذاشته، به شکل یک فلش دو جهته ظاهر می شود سپس با عمل درگ کردن می توان آن را کوچک یا بزرگ نمود
نحوه ی مرتب کردن پنجره های باز در صفحه
در یک جای خالی در نوار وظیفه راست کلیک کرده سپس منویی باز می شود که شامل سه حالت زیر است:
1- آبشاری Cascade windows
2- افقی Tile windows Horizontally
3- عمودی Tile windows Vertically
نحوه ی به حداقل رساندن تمام پنجره های باز در صفحه
برای این کار در یک جای خالی در نوار وظیفه راست کلیک کرده سپس گزینه ی Show the desk top را کلیک کنید.
برای برگرداندن همه ی پنجره ها به حالت قبلی روی نوار وظیفه راست کلیک کرده و گزینه ی Show open windows یا گزینه ی Undo minimize All را کلیک کنید.
مفهوم پنجره فعال و نحوه ی تغییر آن
به پنجره ای که روی سایر پنجره ها قرر دارد و رنگ نوار عنوانش با سایر پنجره ها متفاوت است
دانلود گزارش کارآموزی شرکت افق سیستم ..
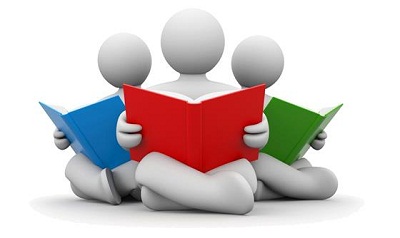
دانلود گزارش کارآموزی شرکت افق سیستم
فرمت فایل: ورد قابل ویرایش
تعداد صفحات: 37
عناوین و بخش هایی از گزارش:
فصل اول – معرفی شرکت تعاونی خدمات رایانه ای افق سیستم
1- نام و نوع شرکت :
شرکت تعاونی خدمات رایانه ای افق سیستم .
2- سال تاسیس :
شرکت تعاونی خدمات رایانه ای افق سیستم در تاریخ 29/8/1385 تحت شماره 20116 در اداره ثبت شرکتها و مالکیت صنعتی قزوین به ثبت رسیده است.
3- موضوع شرکت :
فعالیت شرکت طبق مفاد اساسنامه ، در زمینه های مختلف رایانه ای در زیر شاخه های نرم افزاری و سخت افزاری ، شبکه های رایانه ای ، سیستم های مبتنی بر داده ها میباشد ، انجام انواع خدمات سخت افزاری و نرم افزاری ، اجرا و پشتیبانی شبکه های رایانه ای در ارگانها و نهادها ، ارائه بسته های نرم افزاری خاص بر اساس نیاز نهاد و یا ارگان مورد نظر .
4- نوع فعالیت :
بخشی از تجربیات این شرکت را میتوان بشرح زیر خلاصه نمود :
- تعمیر و فروش انواع سیستم های سخت افزاری و همچنین ارائه نرم افزار های حسابداری و حسابرسی
- طراحی و پیاده سازی نرم افزار جامع زرگری
- اجرای شبکه های داخلی برای چندین ارگان در استان قزوین
- پشتیبانی شبکه ها
5- عضویت ها :
-عضو انجمن صنفی شرکتهای رایانه ای
-عضو انجمن صنفی اتحادیه شرکت های تعاونی کامپیوتر در استان قزوین
-عضو انجمن شرکت های IT سیستم های بیسیم در استان قزوین .
6- سازمان و تشکیلات :
هسته مرکزی شرکت افق سیستم از حدود 7 نفر پرسنل فنی , اجرایی , اداری و خدماتی تشکیل شده است که تعداد حدود چهار نفر در دفتر مرکزی به عملیات ستادی اشتغال دارند و بقیه حسب مورد بعنوان هسته مرکزی در سایت های اجرایی فعال می باشند..
فصل دوم – تعمیر و نگهداری و پشتیبانی شبکه محلی
فصل سوم – سیستم های سخت افزاری
فصل چهارم – نتیجه گیری
فایل گزارش کارآموزی شرکت افق سیستم ..

دانلود گزارش کارآموزی شرکت افق سیستم
فرمت فایل: ورد قابل ویرایش
تعداد صفحات: 37
عناوین و بخش هایی از گزارش:
فصل اول – معرفی شرکت تعاونی خدمات رایانه ای افق سیستم
1- نام و نوع شرکت :
شرکت تعاونی خدمات رایانه ای افق سیستم .
2- سال تاسیس :
شرکت تعاونی خدمات رایانه ای افق سیستم در تاریخ 29/8/1385 تحت شماره 20116 در اداره ثبت شرکتها و مالکیت صنعتی قزوین به ثبت رسیده است.
3- موضوع شرکت :
فعالیت شرکت طبق مفاد اساسنامه ، در زمینه های مختلف رایانه ای در زیر شاخه های نرم افزاری و سخت افزاری ، شبکه های رایانه ای ، سیستم های مبتنی بر داده ها میباشد ، انجام انواع خدمات سخت افزاری و نرم افزاری ، اجرا و پشتیبانی شبکه های رایانه ای در ارگانها و نهادها ، ارائه بسته های نرم افزاری خاص بر اساس نیاز نهاد و یا ارگان مورد نظر .
4- نوع فعالیت :
بخشی از تجربیات این شرکت را میتوان بشرح زیر خلاصه نمود :
- تعمیر و فروش انواع سیستم های سخت افزاری و همچنین ارائه نرم افزار های حسابداری و حسابرسی
- طراحی و پیاده سازی نرم افزار جامع زرگری
- اجرای شبکه های داخلی برای چندین ارگان در استان قزوین
- پشتیبانی شبکه ها
5- عضویت ها :
-عضو انجمن صنفی شرکتهای رایانه ای
-عضو انجمن صنفی اتحادیه شرکت های تعاونی کامپیوتر در استان قزوین
-عضو انجمن شرکت های IT سیستم های بیسیم در استان قزوین .
6- سازمان و تشکیلات :
هسته مرکزی شرکت افق سیستم از حدود 7 نفر پرسنل فنی , اجرایی , اداری و خدماتی تشکیل شده است که تعداد حدود چهار نفر در دفتر مرکزی به عملیات ستادی اشتغال دارند و بقیه حسب مورد بعنوان هسته مرکزی در سایت های اجرایی فعال می باشند..
فصل دوم – تعمیر و نگهداری و پشتیبانی شبکه محلی
فصل سوم – سیستم های سخت افزاری
فصل چهارم – نتیجه گیری
